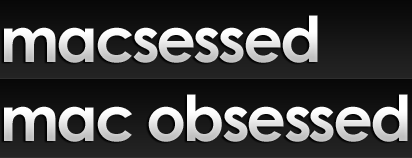How to hide purchased apps on iPhone, iPod touch & iPad
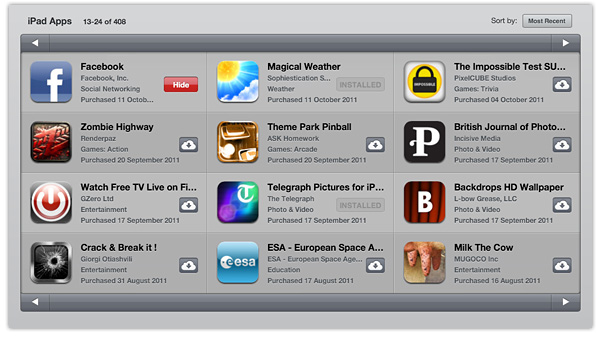
We’ve all downloaded apps from the App Store that we might not want others to know about – the official X Factor application, for instance. Previously it wasn’t a problem, because once you’d deleted the app from your device you’d deleted any evidence of its installation. These days, however, anyone can look at the list of apps we’ve purchased from the App Store since its inception thanks to the new ‘Purchased’ section.
In the Purchased section of the App Store, you can find apps you’ve previously downloaded and install them again completely free of charge. It’s great if you accidentally delete an app you were fond of. It’s not great, however, if you’ve downloaded a few apps that could cause embarrassment. Thankfully, there is a way to hide specific previous purchases.
First, load up the App Store app on any one of your iOS devices. On the iPhone & iPod touch you will need to tap on the ‘Updates’ tab at the bottom, and then navigate to the ‘Purchased’ section at the top of the screen:
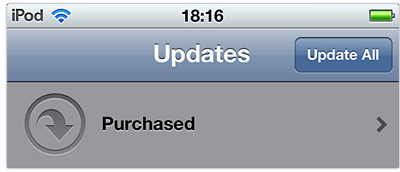
On the iPad you can simply tap on the ‘Purchased’ tab at the bottom of the screen.
You can then scroll through the list of your previous purchases to find the apps that you would like to hide. Once you’ve found one, simply swipe your finger across it as if you were deleting a text message or email, and a ‘Hide’ button will appear. Tap this to delete the selected app from your Purchased list:
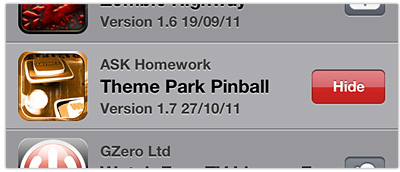
If you hide an app accidentally and you’d like to reverse it, simply go to the ‘Featured’ section of the App Store and scroll to the bottom where you’ll find your email address. Tap on your address to enter your account options, and select ‘View Apple ID’ – from here you can unhide applications that you deleted from your Purchased list:
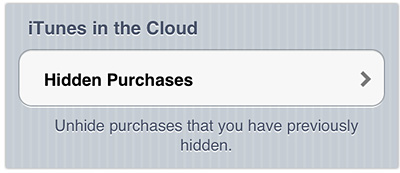
If you found this tip helpful please share it via one of the buttons below.