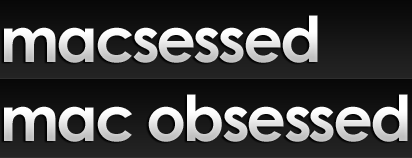Review – Apple Magic Trackpad

Although it was originally released back in July 2010, I only bought a Magic Trackpad a few days ago. When it was first introduced I really couldn’t see me having any need for one, so what made me change my mind?
Admittedly it wasn’t a pre-planned purchase, but when I saw one in my local PC World it got me thinking about how much time I already spend using multi-touch gestures on my iPad and MacBook Air trackpad. Another deciding factor was the upcoming release of Mac OS X Lion, which according to Apple promises “a richer Multi-Touch experience” such as full screen swiping between open applications.
As you would expect from an Apple product the Magic Trackpad feels well-built and looks great. It’s designed to sit alongside the Apple Wireless Keyboard – it sits at the same angle and measures just under half the width of the keyboard in length. Obviously there’s nothing stopping you using it alongside a wired keyboard, your only limit will be the amount of desk-space available.
The touch surface of the Trackpad is made from wear-resistant glass and feels really smooth to the touch. Pushing down on the surface allows you to either left-click (one finger) or right-click (two fingers), if you look under the trackpad you can see that it’s actually the two feet that provide the clicking mechanism. If you prefer a completely silent working environment you can choose to turn on tap to click in the preferences.
It’s worth noting that you do need to be running Mac OS X Snow Leopard to make use of all the Magic Trackpad’s gestures, anything lower will result in limited functionality.
Multi-touch gestures currently supported in Snow Leopard include:
- Brush two fingers vertically, horizontally, or diagonally to scroll in any direction
- Swipe left or right to go forwards and backwards between web pages
- Twist clockwise or anticlockwise with your thumb and index finger to rotate images
- Brush four fingers up and down to activate Expose
- Brush four fingers left and right to bring up the application switcher
- Pinch with your thumb and index finger to zoom in and out
Thanks to Bluetooth you should be able to use the Trackpad up to 10 metres away from your Mac, I just wish you could use it with the Apple TV. It takes 2x AA batteries which come supplied, and it literally takes seconds to get it paired and working with your Mac.
If you already own a Magic Mouse I can see fewer reasons to run out and buy a Trackpad as you will already have access to some of the gestures, but if like me you don’t like the ergonomics of the Magic Mouse then I’d definitely consider it. Overall I can see myself using mine more and more, everyday actions like scrolling feel more intuitive compared with a mouse, and as an added bonus it also works very well with games like Angry Birds!
As I write this post I still have my Logitech mouse to the side of the Trackpad but I can honesty see myself using the the mouse less and less. The only area where I might be more likely to use a mouse is when I’m using applications like Photoshop, where it still feels a little easier to operate with a mouse, though maybe that will change as I get more used to the Trackpad.
My only real issue with the Magic Trackpad is the price. With an RRP of £60 ($69 in the US) I think it’s around £20 overpriced, though if you shop around you may find it cheaper – amazon.co.uk currently have it for £54 and you might even find it for less in the amazon marketplace.
So to conclude – if you can find one for around £40-45, or if you can justify paying £60 I’d definitely recommend buying a Magic Trackpad straight away. Otherwise it might be better to hold off until Mac OS X Lion comes out, when the extra multi-touch capabilities look set to make it a must-have accessory for desktop Macs.